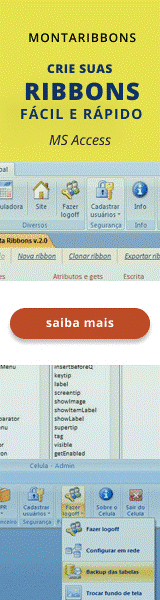Criando fórmulas direto no formulário
Nota importante: para ter acesso aos vídeos e arquivos exemplos deste site, adquira um dos planos apresentados abaixo. Você pode comprar em até 5x no Cartão de Crédito.
Veja como comprar e saiba mais sobre o material oferecido, clicando aqui.
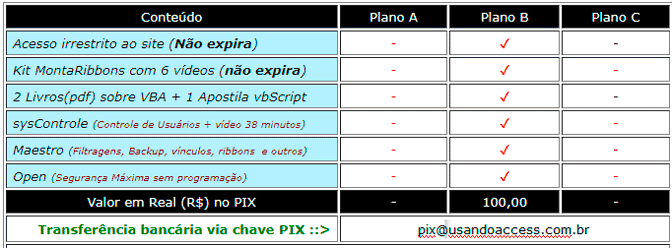
Observe na imagem a seguir, o armazenamento de diversas fórmulas, combinando os campos L, H e M.
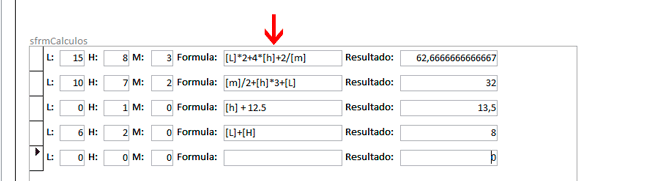
Uma regra na construção de fórmulas consiste em indicar cada campo dentro de colchetes [NomeDoCampo]. Os campos entre os colchetes são substituídos por seus respectivos valores. Essa substituição é feita através da função Replace() do Microsoft Access.
Replace(Me!Formula, "[L]", Me!L) 'Substitui o [L] pelo valor do campo L Replace(Me!Formula, "[H]", Me!H) 'Substitui o [H] pelo valor do campo H
Replace(Me!Formula, "[M]", Me!M) 'Substitui o [M] pelo valor do campo M
Como exemplo, temos a primeira fórmula:
[L]*2+4*[H]+2/[M]
Logo após aplicar as funções Replace(), obtemos o seguinte resultado:
15*2+4*8+2/3
Agora que todos os valores estão inseridos na fórmula é preciso dizer ao Access que realize o cálculo, e a função Eval() é a encarregada disso. Veja a função completa abaixo:
Faça o login aqui para ter acesso ao código.
Baixe o arquivo:
Clique aqui e baixe o arquivo exemplo.
Bom estudo!
Os dez artigos mais visitados
MontaRibbons v.7.0 - Assistente completo para criar ribbons no Access
Vídeo - Controle personalizado de Acesso de Usuários
Vídeo - Aprenda sobre filtragens
Vídeo - Segurança máxima, usando o OPEN
Uma ajuda para quem está começando um negócio ou um projeto
Integrando o Access com Servidor MySQL - Introdução
Desabilitando a faixa(ribbon) superior do Access
Vídeo - Programação de relatórios - Parte 1
Como carregar o seu menu sem que ele vá para lista de suplementos
Vídeo - Criando Ribbons parte 1 - Conhecendo a estrutura Xml
|
2 comentário(s) Cloves 22/03/2022 08:31:54 Parabéns Avelino ..... Sensacional!!! Avelino Sampaio 05/12/2020 03:32:10 Zukoor Utilize a propriedade Coluna (column) da combobox, que começa da coluna zero(0). Supondo que o item desejado esteva na quarta coluna: Me!NomeCombobox.column(3) Sucesso! |