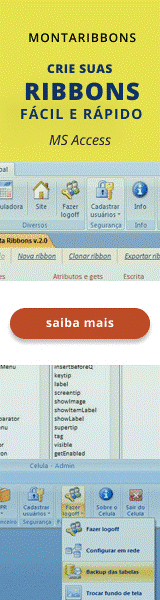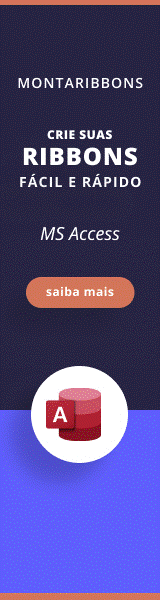Armazenar valores na lista de propriedades do Banco de Dados
Nota importante: para ter acesso aos vídeos e arquivos exemplos deste site, adquira um dos planos apresentados abaixo. Você pode comprar em até 5x no Cartão de Crédito.
Veja como comprar e saiba mais sobre o material oferecido, clicando aqui.
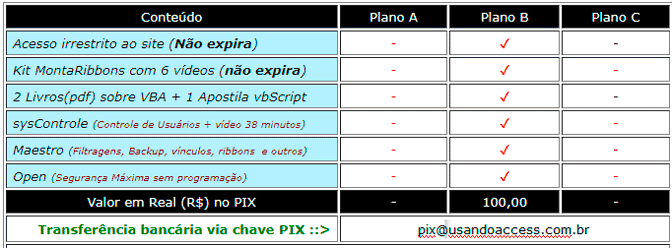
O pensamento óbvio para armazenar qualquer tipo de informação nos remete às tabelas, mas quero lhe apresentar uma alternativa interessante: o uso da lista de propriedades do Banco de Dados. Nesta lista podemos armazenar vários tipos de informações, como por exemplo: senhas; contadores; parâmetros que definem o modo como formulários e relatórios irão se comportar e por aí vai, ficando a critério de sua imaginação e necessidade!
O Access utiliza a lista de propriedades para configurar o Banco de Dados na inicialização. O código abaixo exibe as propriedades do seu Banco de Dados, na janela Imediata do VBA.
Faça o login aqui para ter acesso ao código.
Observe uma pequena parte da lista de propriedades:
| Nome da propriedade | Tipo | Valor | |
| 1 | NavPane Category | 4 | 0 |
| 2 | UseMDIMode | 2 | 0 |
| 3 | ShowDocumentTabs | 1 | Verdadeiro |
| 4 | Build | 4 | 423 |
| 5 | NavPane Closed | 4 | 0 |
| 6 | NavPane Width | 4 | 215 |
| 7 | StartUpShowDBWindow | 1 | Falso |
| 8 | StartUpShowStatusBar | 1 | Verdadeiro |
| 9 | AllowShortcutMenus | 1 | Verdadeiro |
| 10 | AllowFullMenus | 1 | Verdadeiro |
| 11 | AllowBuiltInToolbars | 1 | Verdadeiro |
| 12 | AllowToolbarChanges | 1 | Verdadeiro |
| 13 | AllowSpecialKeys | 1 | Verdadeiro |
| 14 | UseAppIconForFrmRpt | 1 | Falso |
| 15 | AllowDatasheetSchema | 1 | Verdadeiro |
| 16 | Auto Compact | 4 | 0 |
| 17 | StartUpForm | 10 | frmLogin |
Podemos alterar as propriedades pelo VBA. Veja alguns exemplos:
se quisermos que o Access passe a compactar e a Reparar ao fechar o aplicativo, basta alteramos a propriedade Auto Compact para 1:
Currentdb.properties("Auto Compact").value = 1
Se quisermos definir um formulário para iniciar com o aplicativo, fazemos o seguinte:
Currentdb.properties!StartUpForm.value = "frmClientes"
Muitas destas propriedades (Auto Compact, StartUpForm, AppTitle, ...) só são criadas pelo Access, no momento que são configuradas pela Opções do Access, em Banco de Dados Atual.
Observe, na figura abaixo, a configuração do título do aplicativo. O Access irá criar a propriedade AppTitle para manter armazenada a informação.
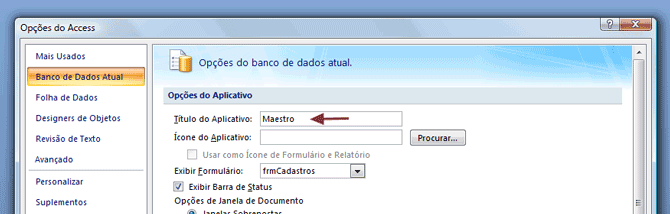
Podemos forçar a criação da propriedade, se ela não estiver presente. Veja a seguir, um procedimento para alterarmos o título do aplicativo, em tempo de execução! Observe que se a propriedade não existir, gera o erro 3270 e aí, então, criamos a propriedade.
Faça o login aqui para ter acesso ao código.
Para alterar o título, basta executarmos: Call fncNovoTítulo("Usando Access")
Outra propriedade que precisa ser gerada, se quisermos utilizá-la, é a AllowBypassKey, que indica para o Access se a tecla SHIFT deve ou não ser ativada na inicialização do aplicativo.
Faça o login aqui para ter acesso ao código.
Para desativar a tecla SHIFT na inicialização do Access, basta executarmos: Call fncTeclaShift(false)
Criando as propriedades de uso próprio.
O Access irá ignorar as propriedades que não reconhecer, sem acusar qualquer erro. Com isso, podemos aproveitar para criar as nossas propriedades e manter ali armazenados os valores de nosso interesse!
Criando uma propriedade para armazenar uma senha:
Dim prpNovo As Property
Set prpNovo = CurrentDb.CreateProperty("pwdMaestro", dbText, "")
CurrentDb.Properties.Append prpNovo
Depois de criada a propriedade, podemos usá-la no VBA , como se fosse uma variável:
Currentdb.properties!pwdMaestro.value = "$%2(öÆ}"
senha = Currentdb.properties!pwdMaestro.value
Montei um arquivo exemplo, já com algumas das propriedades devidamente criadas, para você poder experimentar na prática, a configuração e o uso dos valores, em tempo de execução:
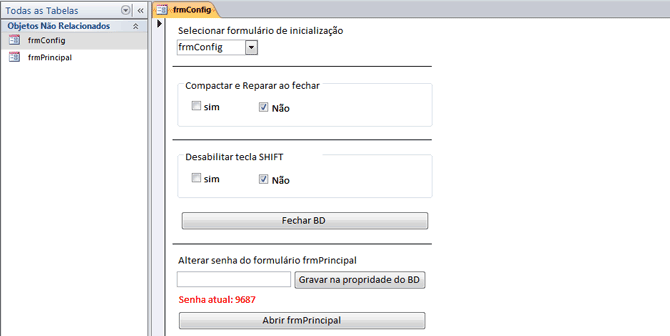
Baixe o exemplo:
Bom estudo!
Os dez artigos mais visitados
MontaRibbons v.7.0 - Assistente completo para criar ribbons no Access
Vídeo - Controle personalizado de Acesso de Usuários
Vídeo - Aprenda sobre filtragens
Vídeo - Segurança máxima, usando o OPEN
Uma ajuda para quem está começando um negócio ou um projeto
Integrando o Access com Servidor MySQL - Introdução
Desabilitando a faixa(ribbon) superior do Access
Vídeo - Programação de relatórios - Parte 1
Como carregar o seu menu sem que ele vá para lista de suplementos
Vídeo - Criando Ribbons parte 1 - Conhecendo a estrutura Xml
|
6 comentário(s) Amilton 15/12/2021 13:47:33 Realmente estas opões facilitam demais a programação Obrigado Avelino Gilberto 17/02/2021 18:23:20 Avelino para presidente!!! já!!! Parabéns por todo o material, simplesmente incrível!!!! avelino joao 24/06/2020 15:58:55 Avelino muito obrigado por partilhar mais um dos teus conhecimentos com o pessoal, estou aprender muita coisa consigo sobre o mundo do Access, você é um génio. Tenha muito sucesso Marco Aurélio Moraes de Oliveira Junior 24/06/2020 14:52:15 Muito Bom!!! Será muito util. abs, Eduardo Sousa - Portugal 24/06/2020 06:12:35 Avelino, muito obrigado por mais este grande contributo. Muito útil esta informação. MARCIO MELO - RJ 23/06/2020 14:14:37 Rapaz você esta mesmo inspirado... pra mim tudo é importante e ter essa possibilidade de manipular essas configurações, a minha imaginação vai longe, pensei em automatizar o compactar e reparar a cada 15 dias, e a abertura deste formulário somente pelo Admin de id=1, fazendo aumentar ainda mais a segurança com todos os recursos disponibilizados aqui OPEN extensão .accdr e a senha criptografada nos bancos de dados. Veja como um artigo que você disponibiliza se entrega como uma luva nos projetos. Lhe considero o meu mestre se me permitir, fico a sua disposição para colaborar em que eu poder... minha colaboração com os internautas está em www.iniciantejoomla.com Sou mais Brasil! |