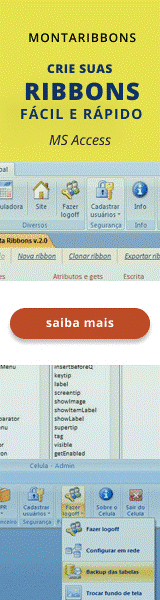Criar planilha Excel através do Microsoft Access
Nota importante: para ter acesso aos vídeos e arquivos exemplos deste site, adquira um dos planos apresentados abaixo. Você pode comprar em até 5x no Cartão de Crédito.
Veja como comprar e saiba mais sobre o material oferecido, clicando aqui.
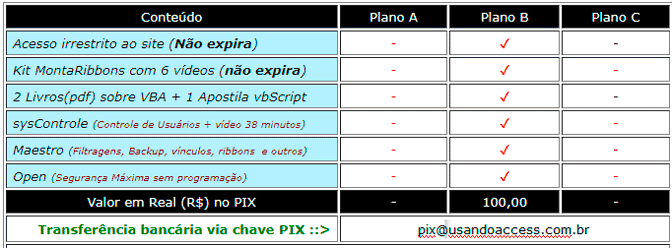
Acompanhe, atentamente, os comentários do código e veja como é simples criar uma planilha do Excel e introduzir dados às Células desejadas:
Faça o login aqui para ter acesso ao código.
Vamos supor agora, que você queira inserir dados neste arquivo já criado (ListaClientes.xls), mas na segunda planilha (Planilha2). Acompanhe os comentários do código:
Faça o login aqui para ter acesso ao código.
Bom estudo!
Os dez artigos mais visitados
MontaRibbons v.7.0 - Assistente completo para criar ribbons no Access
Vídeo - Controle personalizado de Acesso de Usuários
Vídeo - Aprenda sobre filtragens
Vídeo - Segurança máxima, usando o OPEN
Uma ajuda para quem está começando um negócio ou um projeto
Integrando o Access com Servidor MySQL - Introdução
Desabilitando a faixa(ribbon) superior do Access
Vídeo - Programação de relatórios - Parte 1
Como carregar o seu menu sem que ele vá para lista de suplementos
Vídeo - Criando Ribbons parte 1 - Conhecendo a estrutura Xml
|
2 comentário(s) JEFFERSON APARECIDO XAVIER ALMEIDA 21/08/2023 12:42:59 Muito boa essa dica. Como faço para salvar nos formatos do Excel 2010/2013? Avelino Sampaio 22/11/2020 02:58:58 Ricardo Eu usaria um laço para abrir um arquivo por vez e então realizar a atualização. Pode usar o DIR() para isso. Algo assim: Dim strArquivo$ strArquivo = Dir("c:\NomeDaSuaPasta\", vbArchive) Do While Not strArquivo = "" ‘aqui vc abre o arquivo excel e faz a alteração strArquivo = Dir ‘pula para o arquivo seguinte Loop Nota: Deve ficar um processo relativamente demorado. Faça primeiro uma experiência com uns 10 arquivos e marque o tempo. Sucesso! |